
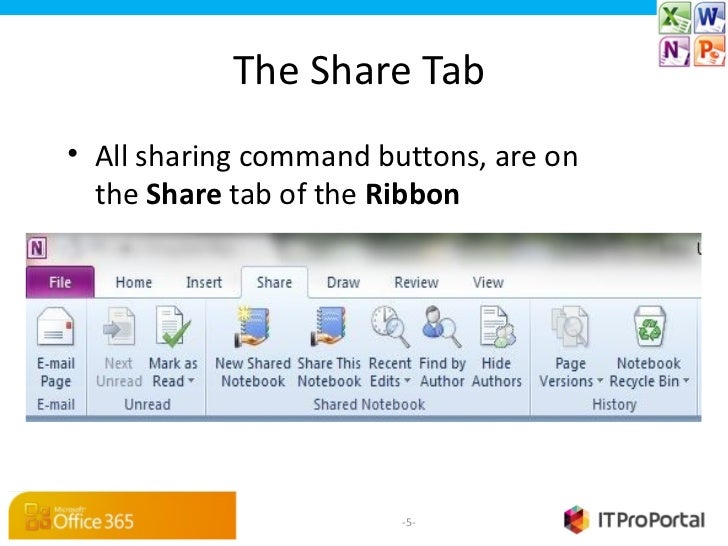
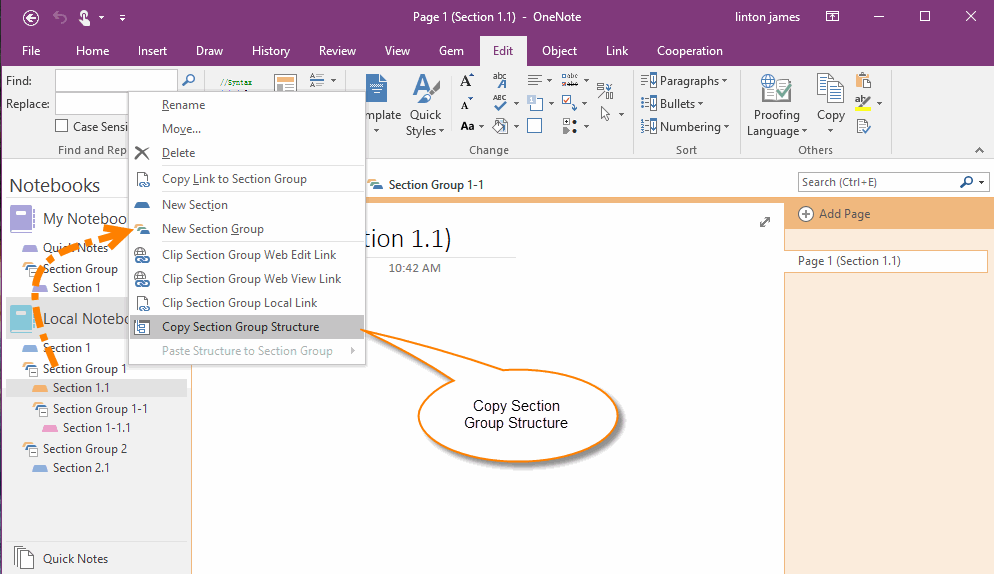
I’ll type in a personal message and then click “Share”. I’ll leave the default which is editing rights since I want all of us to collaborate on the contents of the notebook. Here you can decide if the invited participants should have editing rights to the notebook or just viewing rights. Click the drop down, next to the addressee field to set the permission level. I’ll add two of my colleagues Nourah and Jacob. Type in the email addresses of the people you want to share the notebook with. Make sure you know what the policies and requirements are in your organization to share company information internally and externally.
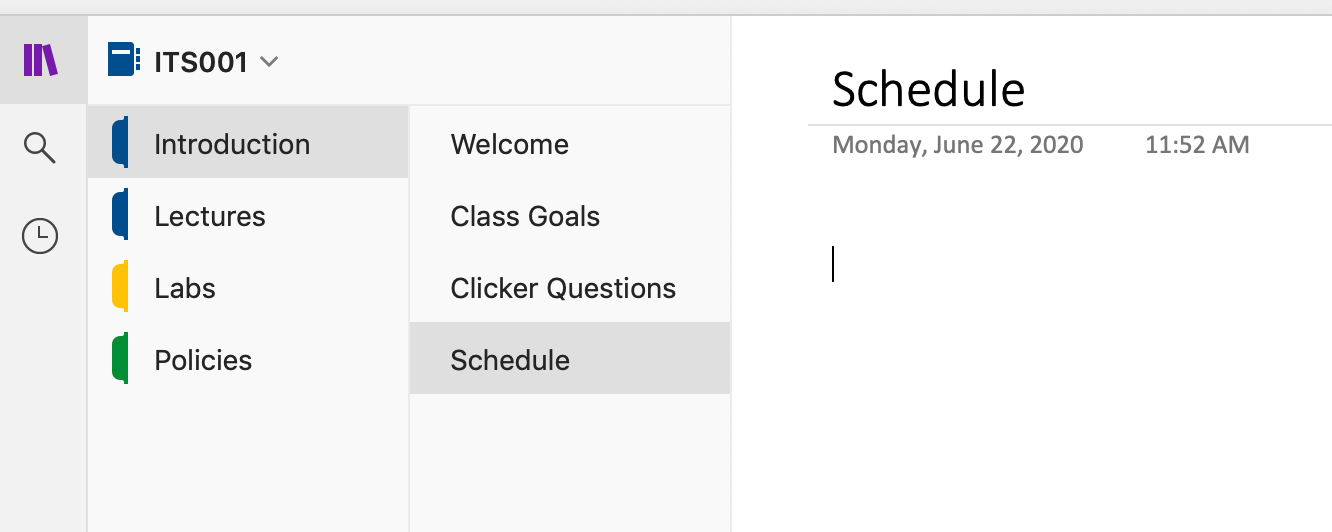
In our organization we can share information with external business partners using OneDrive. This notebook is saved to my OneDrive Business Account. Here I can see the link to where the notebook is stored. To share the notebook, click the “FILE” tab and then “Share”.īefore you can share a notebook you first need to make sure that it is saved in a place where it’s accessible to others like for example OneDrive which is an online cloud-based file sharing service provided by Microsoft or SharePoint which is a company collaboration platform. Since we’re multiple people working on planning this event, I want to share this notebook. Here I have a notebook that I’ve created for a company event we’re planning. Let me show you! Sharing a notebook with others (00:33) In this video you’ll learn how to share a notebook with others, you’ll learn how to access your notes from anywhere and how to stay up to date to changes others might have made to the notebook. A great way to keep everyone on the same page is by using a shared notebook in OneNote.

When working with others on a project or an initiative you need to share a lot of information with each other – meeting minutes, research, action items, and so on.


 0 kommentar(er)
0 kommentar(er)
